Log in to Puhti
‼️ To begin make sure you have a user account at CSC that is a member of a project which has access to the Puhti service and perhaps Allas. Note that there’s a small delay before one can login to Puhti after creating a new project and adding services.
‼️ In order to log in with SSH from the command-line, you must have also set up SSH keys and uploaded your public key to MyCSC. See the previous tutorial.
Puhti web interface
💬 Connecting via the Puhti web interface is an easy way to access the Puhti supercomputer.
- Open a web browser and go to https://www.puhti.csc.fi
- Login with your CSC account (or Haka/Virtu)
- You have now connected to Puhti!
💭 The Puhti web interface landing page looks like this:
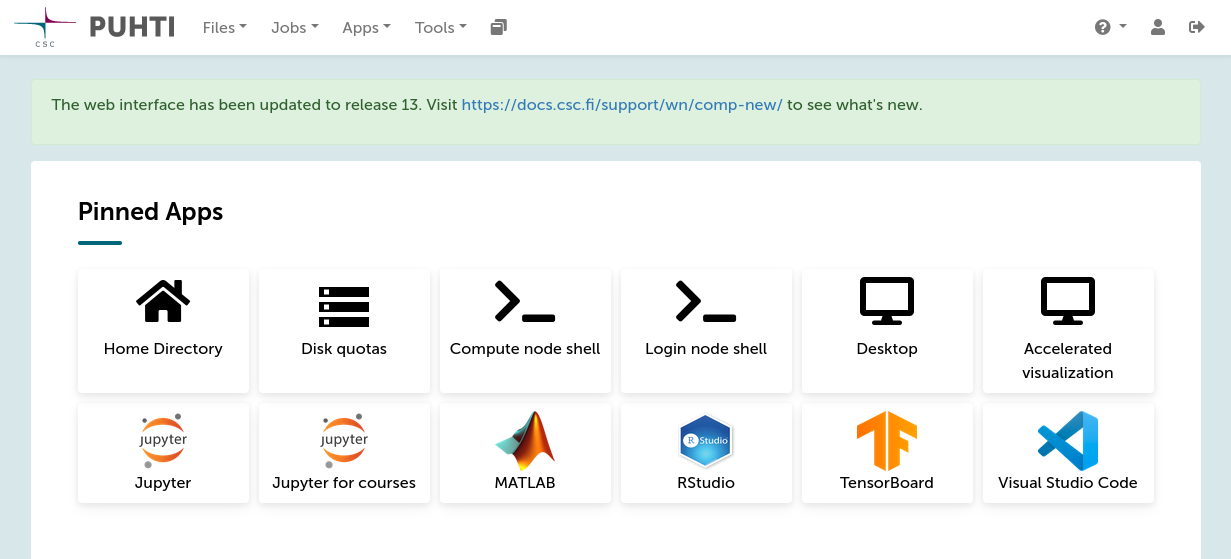
💡 From the pinned apps and top menus you can, for example, access your files and open some applications or a command-line interface.
Connecting with SSH from the command-line
💬 The basic Command-Line Interface (CLI) in Unix-based systems is the Terminal.
💡 Different operating systems have slightly different CLIs and SSH clients, i.e. programs that you can use to connect to the supercomputers.
Connecting from Linux and macOS
💬 Laptops and workstations running Linux or macOS typically have SSH pre-installed.
Find the Terminal on your computer:
![]()
-
Open a terminal and type (replace
cscusernamewith your CSC username):ssh cscusername@puhti.csc.fi-
Note! If you have saved your SSH key with a non-default name or in a non-default location, please specify the path to your key using the
-ioption:ssh cscusername@puhti.csc.fi -i /path/to/private/key
-
-
You may be prompted to type your SSH key passphrase.
💡 To avoid having to type your passphrase every time you connect to a CSC supercomputer, the
ssh-agentutility can hold your keys in memory. Usingssh-agentis not necessary, but makes using SSH keys very convenient!- On Linux systems,
ssh-agentis typically configured and run automatically at login and requires no additional actions on your part. -
On macOS systems, you should add the following lines to the
~/.ssh/configfile:Host * UseKeychain no AddKeysToAgent yes
- On Linux systems,
-
Scroll down to In Puhti.
Connecting from Windows
💬 On Windows you have different options:
- You can use the Puhti web interface to connect with your browser (easiest, see above).
- You can download and install MobaXterm.
- You can download PuTTY.
- You can use the Windows PowerShell. See Docs CSC.
‼️ The following steps assume you use MobaXterm. More examples can be found in Docs CSC.
- Launch MobaXterm from the applications list (opens from the Windows logo), or search for it in the bottom bar search box.
- Click Session in the top-left corner and select SSH.
- In the Basic SSH settings section, write
puhti.csc.fiin the Remote host field. - Tick the Specify username box and enter your CSC username. The Port number can be left as 22 (default).
- In the Advanced SSH settings section, tick the Use private key box and add the path to the SSH private key you generated in the previous tutorial.
-
Click OK. If it is the first time you are connecting to Puhti, click Accept.

-
You are asked to enter your SSH key passphrase.
💡 To avoid having to type your passphrase every time you connect, you may enable the MobAgent authentication agent in the program settings, Settings > SSH > SSH agents. Tick the Use internal SSH agent “MobAgent” box and select the key(s) you want to load.
-
You’ve now connected to Puhti!
💡 The next time you want to login to Puhti, just select it from the User session menu on the left!
💡 Note, you may also login with MobaXterm using the plain
sshcommand similar to Linux and macOS (see image below).
In Puhti
-
If you’re connecting to Puhti (or a specific Puhti login node) for the first time, SSH will ask you if you trust the authenticity of the host:
The authenticity of host 'puhti-login14.csc.fi' can't be established. ECDSA key fingerprint is SHA256:kk0Tar9opQ+6Gq0GWJdWVVvFEMeI6kW1DW1VOYveT5c. Are you sure you want to continue connecting (yes/no/[fingerprint])? - The first time you connect, you need to accept, but the key should not change for the next login.
- Pay attention to whether you logged in to
puhti-login11,puhti-login12,puhti-login14orpuhti-login15. -
Once you’ve logged in you’ll see a greeting starting something like this:
┌─ Welcome ───────────────────────────────────────────────────────────────────┐ │ CSC - Tieteen tietotekniikan keskus - IT Center for Science │ │ ____ __ __ _ │ │ / __ \__ __/ /_ / /_(_) - - - - │ │ / /_/ / / / / __ \/ __/ / - - - - │ │ / ____/ /_/ / / / / /_/ / - - - - │ │ /_/ \__,_/_/ /_/\__/_/ - - - - │ │ │ │ Puhti.csc.fi - Atos BullSequana X400 - 682 CPU nodes - 80 GPU nodes │ ├─ Contact ───────────────────────────────────────────────────────────────────┤ │ Servicedesk : 09-457 2821, servicedesk@csc.fi Switchboard : 09-457 2001 │ ├─ User Guide ────────────────────────────────────────────────────────────────┤ │ https://docs.csc.fi │ ├─ Manage my account ─────────────────────────────────────────────────────────┤ │ https://my.csc.fi/ │ ├─ Software ──────────────────────────────────────────────────────────────────┤ ... └─────────────────────────────────────────────────────────────────────────────┘ [cscusername@puhti-login14 ~]$ - Now, you’re ready to go!
-
Let’s do our first small task in Puhti: let’s check our projects and that we have a one with access to Allas service!
csc-projects module load allas allas-conf- The first command
csc-projectslists your projects. - The second command
module load allasloads the Allas tools in your use. - The third command
allas-confsets up the connection to Allas: it will ask for your CSC password, and then you need to select which project you want to use (by typing the number of the project, for example2).- If you don’t see a project here, please return to CSC account and project tutorial and ensure that you have a project with access to Allas service. Please note that it can take up to an hour after accepting the terms of use before the service is in use.
- The first command
Remote graphics
💬 Remote graphics may not work by default. Try the Puhti web interface for running graphical applications.
💬 Another option is to enable X11-tunneling as follows.
On Linux and macOS
-
Add X11-tunneling to your SSH connection by adding
-Xor-Yto yoursshcommand like this (replacecscusernamewith your CSC username):ssh -X cscusername@puhti.csc.fi -
Note that on Mac you need to have an X server running, for example XQuartz. You also need to set in your
.bashrc:export DISPLAY=:0
On Windows
- MobaXterm will actually tunnel the connection by default!
- PuTTY requires that an X server is installed and running. One of the options is Xming.
- In PuTTY, X11 forwarding is enabled in the connection settings: Connection > SSH > X11: Enable X11 forwarding.
☝🏻 For intensive remote graphics we recommend using the Puhti web interface.