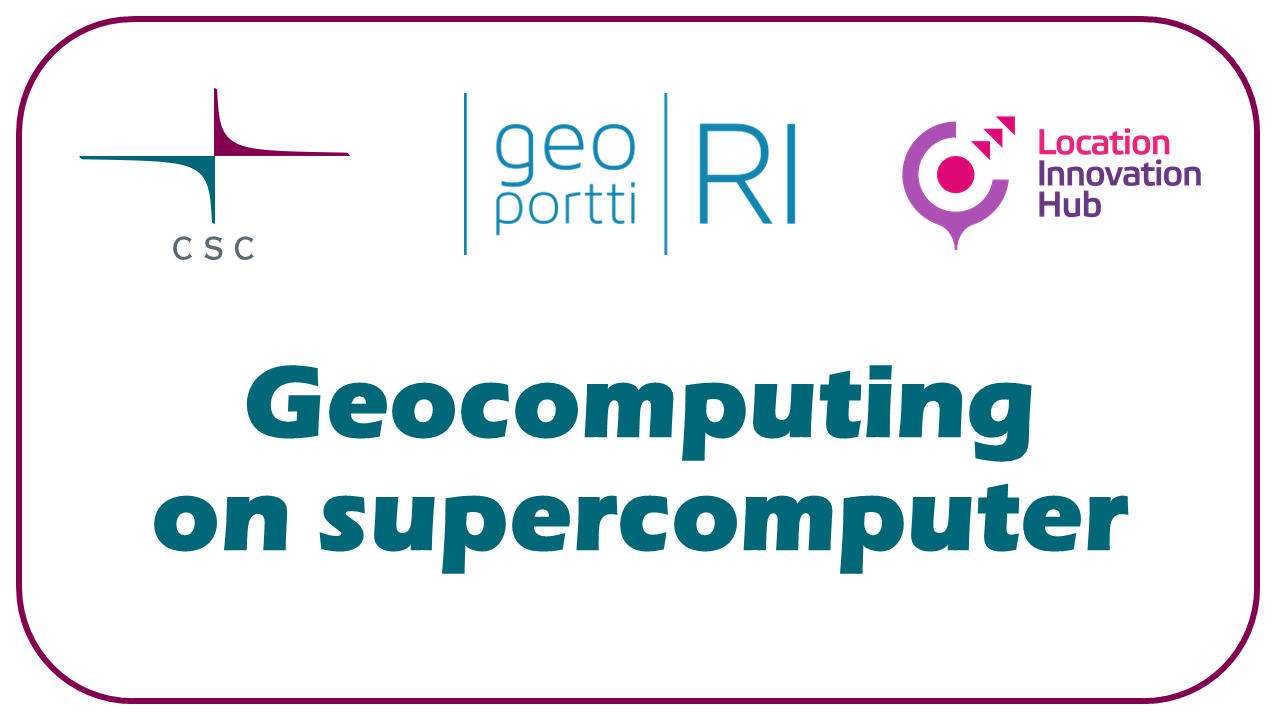Job monitoring#
Job status#
Check the status of your job: squeue --me
Job output#
By default, the standard output (e.g. things that you print as part of your
script) and standard error (e.g. error messages from Slurm, your tool or
package) are written to the file slurm-<jobid>.out in the same directory as the
batch job script.
What to do if a job fails?
Does sacct show you that your job failed? Or did your job not do what you expected (e.g. write some files, etc)?
Some things to check:
Did the job run out of time?
Did the job run out of memory?
Did the job actually use the resources you specified?
Problems in the batch job script can cause parameters to be ignored and default values are used instead
Did it fail immediately or did it run for some time?
Jobs failing immediately are often due to something like typos, missing inputs, bad parameters etc.
Check the error file captured by the batch job script
Check any other error files and logs your program may have produced
Error messages can sometimes be long, cryptic and a bit intimidating, but …
Try skimming through them and see if you can spot something “human-readable”
Often you can spot the actual problem, if you go through the whole message. Something like “required input file so-and-so missing” or “parameter X out of range” etc.
Consult the FAQ on common Slurm issues in the CSC Docs
Testing#
Before large runs, it’s a good idea to do a smaller trial run
Start simple and gradually use more complex approaches if needed
Try first running interactively (not on a login node) or with batch jobs in the
testpartitionCheck that results are as expected
Check the resource usage after the test run and adjust accordingly
Resource monitoring#
See the resource usage after job has finished: seff jobid
[user@puhti-login11 ~]$ seff 22361601
Job ID: 22361601
Cluster: puhti
User/Group: user/user
State: COMPLETED (exit code 0)
Nodes: 1
Cores per node: 40
CPU Utilized: 04:01:36
CPU Efficiency: 96.13% of 04:11:20 core-walltime
Job Wall-clock time: 00:06:17
Memory Utilized: 5.55 GB (estimated maximum)
Memory Efficiency: 71.04% of 7.81 GB (200.00 MB/core)
Job consumed 4.27 CSC billing units based on following used resources
Billed project: project_2001234
CPU BU: 4.19
Mem BU: 0.08
More detailed queries can be tailored with sacct
Job with ID:
sacct -j jobid -o jobid,partition,state,reqmem,maxrss,averss,elapsedAll jobs started after some date:
sacct -S 2024-08-01 -o jobid,partition,state,reqmem,maxrss,averss,elapsed
[user@puhti-login15 ~]$ sacct -j 22361601 -o jobid,partition,state,reqmem,maxrss,averss,elapsed
JobID Partition State ReqMem MaxRSS AveRSS Elapsed
------------ ---------- ---------- ---------- ---------- ---------- ----------
22361601 test COMPLETED 8000M 00:06:17
22361601.ba+ COMPLETED 7286K 7286K 00:06:17
22361601.ex+ COMPLETED 2349K 2349K 00:06:17
22361601.0 COMPLETED 145493K 139994035 00:06:17
Note! Querying data from the Slurm accounting database with sacct can be
a very heavy operation. Don’t query long time intervals or run sacct in
a loop/using watch as this will degrade the performance of the system for
all users.
Important aspects to monitor are:
Memory efficiency
If low memory usage: too much memory requested?
If a lot of memory needed, think how to re-write your analysis to use less memory
CSC Docs: How to estimate how much memory my batch job needs?
CPU efficiency
Parallel jobs must always benefit from all requested resources.
Low CPU Efficiency:
Too many cores requested?
Cores waiting for other processes?
Cores waiting for data from disk?
Perform a scaling test.
GPU efficiency
If low GPU usage:
Better to use CPUs?
Is disk I/O the bottleneck?
Disk workload
If a lot of I/0, use local disks on compute nodes
Monitoring interactive jobs
If you want to monitor the real-time resource usage of an interactive job:
Open a new shell on the same compute node as where the tool/script is running:
Jupyter and RStudio have Terminal windows.
If it is some other tool, manually open another shell on the compute node:
Find out the compute node name from the prompt of the interactive job or the output of
squeue --me(it’s something liker18c02)Open a new terminal window or tab on your device and log into the supercomputer
Connect to the compute node from the login node by running
ssh <comp-node-id>(for examplessh r18c02)
Use Linux
top -u $USERcommand, it gives a rough estimate of the memory and CPU usage of the job.
Optimizing the performance of your own code#
You can use profiling tools to find out how much time is spent in different parts of the code
LUMI Docs: Profiling on LUMI When the computing bottlenecks are identified, try to figure out ways to improve the code.